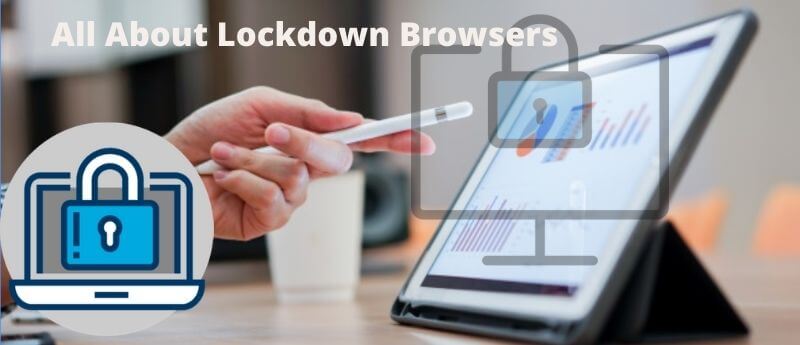The lockdown browser is used to lock down testing environments. By using the lockdown browser students are unable to access other websites, go to other applications, copy, print, or close a test until the time set is up or submission for grading is completed.
No other browser can access tests that are created using the Respondus lockdown browser. The Respondus lockdown browser is only compatible with Windows and Macintosh-enabled devices.
How Respondus Lockdown Browser Detects Cheating
The Respondus lockdown browser detects cheating by using the computer’s webcams and microphone to record students’ video and audio during a test. These webcams are used to detect behavior that may be linked to cheating. The instructors have to ascertain the incidents because not all flagged incidents warrant cheating.
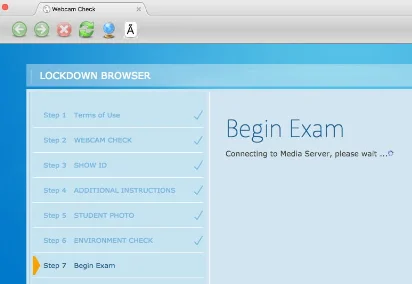
The browser functions just like the other standard website.
The only difference is that some functions work differently or are removed to administer examinations without cheating. Some of these differences include:
Disabled controls
Controls that have been disabled in the lockdown browser include function keys, screengrab, right-click menus, keystroke combinations, and printing.
Modified Toolbar
The functions of the toolbar have been minimized. The functions that remain include the stop, forward, back, and refresh functions.
Features Blocked by Lockdown Browser
This includes the removal of the start button, menu bars, and the system tray.
1. Test mode
All tests available on the lockdown browser are available in full-screen. They cannot be exited, minimized, or resized before they are submitted for grading purposes.
2. Links
Links provided in the test of other web servers are opened in a new secure page. any other browsing beyond that page is restricted.
The Respondus lockdown browser also works with a Respondus monitor. This is a webcam feature that is used to record students as they do online non-proctored exams. Students are required to use a webcam and microphone when this feature is enabled.
The instructor can review the recorded videos and all details of the examination when students finish them.
How Respondus Lockdown Browser Flags Cheating
Flags are given a review priority. A review priority is a comprehensive measure that shows whether the exam section of students requires instructors to take a look.
Lockdown Browser Colors
Results are grouped into low, medium, and high categories. A green-red bar graph is used to convey the risk level.
The review priority is used to measure two characteristics of the exam session. One is the event that indicates whether any exam violations have occurred, and the other is the quality of the data captured.
There are three sources of data that are used to derive the review priority value. These include the webcam video of the test taker, the computing device and network used for the assessment, and the student’s interaction with the assessment.
Lockdown Browser and Webcam Videos
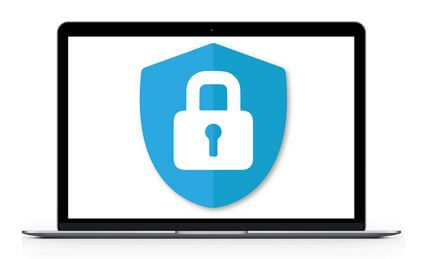
Facial detection technology is used to analyze webcam videos. This helps generate events that are flagged, such as missing persons from the frame.
The computing device and network data will help generate events that can be flagged, such as auto restarts of the webcam session, video interruptions, attempts to switch applications, and mouse and touch usage.
The data that is obtained from the interaction of the student with the assessment shows when the students started and ended the assessment, when answers are saved, and whether the students exited the exam early.
How Respondus Lockdown Browser works
To better understand the workings and the functionality of this exam proctoring browser, it is good we understand how it is applied in different educational systems.
In the current educational setups of online learning, there are two common systems: Canvas and Blackboard.
Let us now understand how the browser works in each of these two. We will do that by exploring how to install and how to enable it in each.
A. How Respondus works with Canvas
Both students and instructors use the Respondus lockdown browser. The instructors set the exams using the lockdown browser, and students do the exams through the lockdown browser.
Instructors can add the Respondus Lockdown browser on canvas course navigation by doing the following:
- Log in to Canvas and go to the course menu.
- Click Settings at the bottom.
- Click the navigation tab.
- At the bottom of the screen, there is a list. Find the lockdown browser and click the Edit Course Navigation icon.
- Click enable. After this, the Respondus lockdown browser moves to the upper listing.
- Choose where you want the lockdown browser to appear in the course Navigation by dragging it to your preferred position.

Instructors can select the quizzes in Canvas that use the Respondus lockdown browser by doing the following:
- Clicking Lockdown browser in the course menu.
- Find the quizzes in the listing and click the icon that is on the left of the quiz name.
- Select Require Respondus lockdown browser for this exam.
- Ensure the “Require Respondus Browser to view feedback results” tick-box is not selected because Canvas will not allow students to have a look at their results immediately after completing the quiz.
- Finally, click save and close.
Students can take a quiz that requires the Respondus lockdown browser using the following steps:
- Open the lockdown browser on your device.
- Closes all blocked programs if you are prompted to.
- Use your student’s log-in to log into your Canvas course.
- Navigate to the quiz and select Take a quiz.
- If the use of a webcam is required for recording purposes, the student will receive a start-up sequence that guides the student through the webcam check and other requirements of the instructor.
- Lastly, the students can start the quiz. The student cannot exit the quiz without submitting it or without the deadline passing if there is any.
B. How Lockdown Browser works with Blackboard
Instructors can set up the Respondus lockdown browser for a test on Blackboard through the following steps:
- Log into Blackboard.
- Access the course that contains the test.
- On the control panel, select course tools on the left of the menu.
- Click Respondus lockdown browser and then click continue to lockdown browser.
- Here, all the tests for the course will be listed. On the test that you wish to use the Respondus Lockdown browser, click the down arrow and then click settings.
- Set “Require Respondus Lockdown Browser for this exam”
- Allow access to specific external websites used in the exams. An example is the Zoom program.
- Check for any additional settings, such as the Respondus Monitor.
- Click Save and close to save the settings.
How students take tests on Lockdown Browser
Before the students begin an online exam, they should make sure that all messaging systems are closed, all email applications are closed, and all screen capture applications.
Students are not allowed to access any application or website once the exam has started. This is one of the ways schools use to prevent cheating in online exams because it works. To do the test, students should:
- Open the Lockdown browser.
- Provide passwords if you are required to.
- The lockdown browser automatically takes you to the log-in page of Blackboard.
- Log into Blackboard using the details you normally use
- Open the course that has the test you are required to do.
- Once you locate the exam and click it to begin taking it, the Lockdown browser will launch.
- Once you are done with the exam, save it and submit it.
- After finishing the exam and closing the Respondus browser, you regain normal access to applications and websites on your computer.
How Respondus Lockdown Browser Prevents Cheating
Flags are events where a problem might exist during the period the online exam or quiz is taking place. Flagged events from the exam session are shown on the timeline of the Respondus monitor.
The browser monitors through the webcam, making it possible for these events to be flagged. You can read our response on whether the Respondus lockdown browser records you and learn more about it.
The instructor can view the flagged videos from a selected point on the timeline. The following are events that the Respondus Lockdown Browser flags.
1. A different person in the frame
If a different person who started the exam is spotted in the video frame, the incident can be flagged. No other person apart from the student should be involved in the test.
2. Monitoring Eye movement
If eye-tracking detectors are used, suspicious eye movements can be flagged. Looking at other places for long other than the exam can be flagged.
This usually needs a good check from the instructor. Students cannot complete a test with their eyes continuously glued to the screen.
3. Monitoring IP addresses
In instances where one uses an IP address to reach the Respondus servers but the Responder servers cannot use the address to reach the user, the incident is flagged.
4. Sound and audio
Respondus monitors only record ambient sound. Any audio from the students in instances where there are no audio response recorders built-in is flagged.
5. Preventing Virtual machines
Respondus does not allow virtual machines to work during an exam. It should be noted that virtual machines are one of the technological methods of cheating exams, as discussed in our guide on cheating in school. Any attempt to open a virtual machine is flagged.
6. Multiple persons in the frame
An incident where multiple faces are detected in the video is likely to be flagged. Students are required to sit for and complete the tests alone.
7. Missing from the video
If the student misses and is not detected in the frame for some time, the incident will be flagged. Students are required to prepare themselves well before a test to avoid any kind of distraction. One should sit for the test until it’s done.
8. Students Exiting the Lockdown Browser Early
An event where the students used a manual process to terminate the exam early is flagged. The reasons for exiting provided by the student are shown.
9. The Webcam was Disconnected
If the webcam was disconnected from the computing device during the exam, the incident is flagged. Webcams are required to stay on for the test until the students submit the test and exit the lockdown browser.
10. The video Session Terminated Early
This incident is flagged if there is an indication that the video session was terminated early and that there was no automatic reconnection before the exam was submitted by the students. Webcams should stay on for the whole exam period.
11. A Webcam was Connected
The Respondus monitor flags an instance where a webcam is connected as the exam is ongoing. Webcams are connected before the exam starts. A connection after the exams starts is not allowed.
12. Monitoring Video Frame Rate
A fame rate for the webcam video is automatically lowered if the internet connection is causing poor upload speed. This instance is also flagged
13. Failed Facial Track Detection
If, during the facial detection check portion in the startup sequence, facial detection cannot be achieved, the incident is flagged. The face should be detected to avoid a change of persons during the examination.
14. Facial Detection on-off Alerts
If the students restricted the facial detection alerts and did not receive the alerts again after, the incident is flagged. Facial alerts should be allowed for good monitoring of the exam.
15. Attempts to Switch Screens or Applications
If the students try to access another website or application during the examination, that incident is flagged.
All attempts of keystroke combinations and application-switching swipes are flagged. Students are required to stay on the examination page until the test is completed.
16. Interruption of the video
Respondus flags events where internet interruption occurs that affect the video, too. Any abnormal behavior in the video is flagged.
17. Low facial detection
If facial detection is not achieved for a significant period during the exam, the incident is flagged.
Students are required to use webcams for the whole text duration and should avoid backgrounds that will make facial detection hard. These include dark rooms and the webcam being directly proportional to light.
Other Important Notes on Lockdown Browser Flags
In relation to flags, several things should be noted.
Flags aren’t cheating
When an assessment is flagged, it does not mean that the student cheated. Flags should be used as tools that help identify anomalies, suspicious behavior, and situations where data is too low in quality to be analyzed.
There are more false positives than true positives
Flags on facial detection are mostly incorrect. When the student is flagged for missing, whereas he or she is visible, that is a false positive. True positives are those incidences of suspicious behavior that are identified to be true.
Facial detection is important
Facial detection technology is very important to the flagging of events. If the face cannot be detected in the video it is not possible to determine whether the student taking the test is different or missing.
Facial detection rates drop if the student’s face is heavily cropped or if the face is turned away. Very low lighting, certain eyeglasses, baseball caps, very low lighting, and backlighting also affect facial detection rates.
Immediate improvement in flagging can be achieved through automated flags. These rely on facial detection by having students produce better videos.
Guidelines such as using a better posture, avoiding dark rooms, avoiding making adjustments when the exam starts, and selecting a distraction-free environment can help produce better videos.
How to Install Respondus Lockdown Browser
If a test requires you to use the Respondus lockdown browser, you must download the lockdown browser before you start the test. When you access a quiz that requires the Respondus lockdown browser, a link to download it is always available.
The Respondus Lockdown browser works only on Macintosh and Windows computers and iPads. It cannot be installed on any other different device.
Steps to install Respondus Lockdown Browser on your iPad
- Open the App Store on your iPad device.
- Click on the search icon.
- Search for Respondus lockdown browser.
- Install the application.
- Run the app on your iPad.
Step to install the Respondus lockdown browser on your Windows PC
- Log into your device as a local administrator with full rights.
- Use the link provided by your institution with the institution’s unique code to access the download page.
- Now download the Lockdown Browser installer package.
- Into your downloads folder on your computer locate the installer package and run it.
- Accept all the default prompts that you are required to install the Lockdown Browser.
- On your desktop, notice a blue diamond with a gold padlock, which is the Lockdown browser icon, and double-click it to start the Lockdown browser.
Steps to install Respondus Lockdown Browser on your Mac PC
- Log into your Mac computer as a local administrator with full rights and make sure that the user account has “allow User to administer this computer” allowed.
- Open your school-provided link, which has your school’s unique 9-digit institution ID.
- Depending on the browser setting, download the lockdown browser installer package.
- If the file downloaded does not unzip, automatically locate the installed package and double-click on the file to start the Archiver to unzip the file.
- Find the “install Respondus Lockdown Browser” to start the actual Lockdown Browser installer,
- Make sure you accept all the default prompts that are required to install the lockdown browser.
- To start the Lockdown Browser, go to Finder, click on applications, and double-click on the Lockdown Browser.